オフィスワークをしていると、PDF ファイルを使うことが多いです。プレゼン資料や見積書など、改変されたくない資料を共有する際によく使用しますね。
でも知ってました?PDF ファイルに使用されている画像に、元画像のパス(格納場所)やファイル名が表示されちゃっていることに。
たまたま他社のプレゼン資料を PC で見ていたところ、画像にマウスオーバーしたら何かが表示されました。おや、なんでしょう。

見たらすぐにわかりました。表示されていたものは、資料に貼付されている画像のパスと、保存されている画像名だったのです。
Office ソフトから PDF 変換すると画像パスが表示される
ちなみに上記は某タレントさんの画像のパスでしたが、なかなか深い階層で管理されていることが見て取れました。
\\サーバー名
└フォルダ 1
└フォルダ 2
└(中略)
└フォルダ 8(「使用許可必須」と記載あり)
└フォルダ 9(タレント名)
└フォルダ 10(媒体名など)
└タレントさん名+ナンバリング.jpg
ざっとこんな感じ。タレントさん素材は間違えて使っちゃったら大変です。以前若い子が確認を取らずにまずい素材をまずい場所に勝手に使って問題になったため、フォルダ 8 の名称は上記のように「使用許可必須」となっているんでしょう(たぶん)。
そして私たちがふつうに作成する PDF 資料。パワポやエクセルといった Office ソフトで作成し、PDF 形式で保存するやり方が一般的かと思います。しかしその際、できあがった PDF 資料の画像にマウスオンすると、上記と同じように画像パスが表示されるようなんです。
ぜんぜん気が付かなかった。
実際に自分で試してみた → パスが表示された
では実際に資料を作成してみましょう。
まずは資料作成
パワポで作成してみます。内部でブランドコンセプトとイメージを共有するための資料という体です。超適当。いやひどい。
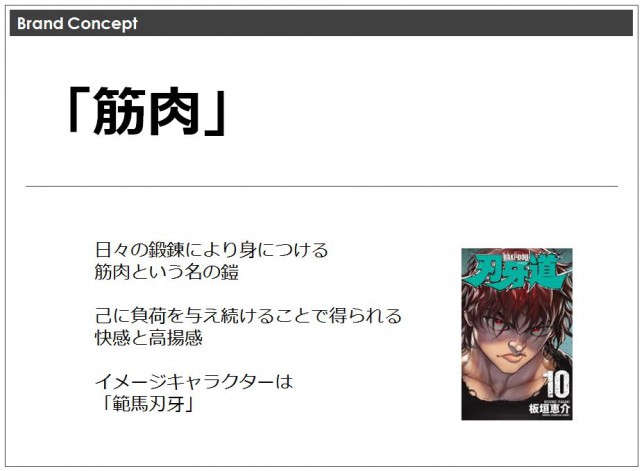
刃牙くんの画像を使っていますが、これは楽天から失敬したもの。
次にこれを PDF に変換して保存します。
やはり画像パスが表示された
PDF ファイルを開いて画像にマウスオンすると・・・おや?なにか表示された。
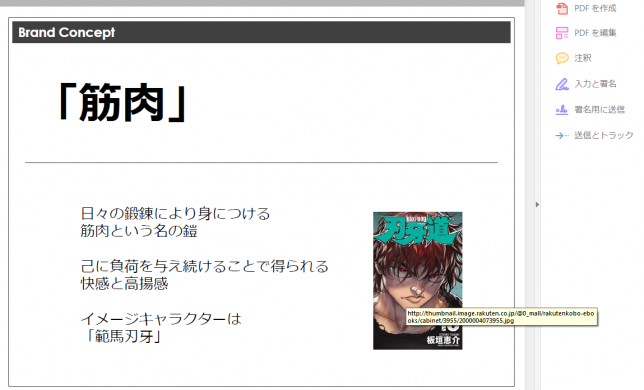
拡大しましょう。
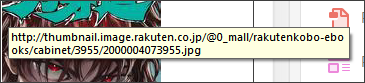
この画像のもともとのファイル名、楽天サーバ内でのパス(居場所)が一目瞭然となりました。知ったからどうこうは特にないのですが、気持ち悪いですよね。
パスと画像名を変更する方法
基本的には仕様なのでどうしようもないのですが、「ぜったいにパス知られたくない」「ファイル名も知られたくない」という方には、ちょっと面倒ですが良い手段があります。
キーは代替テキスト
パワポに戻ります。画像ファイルを選択して右クリック。
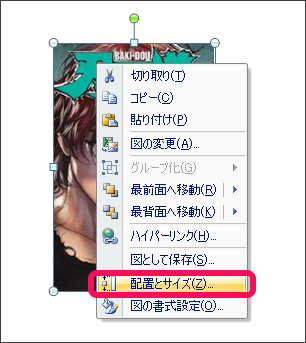
「配置とサイズ」を選択します。
すると配置とサイズボックスが現れますので、「代替テキスト」タブをクリックしてみましょう。
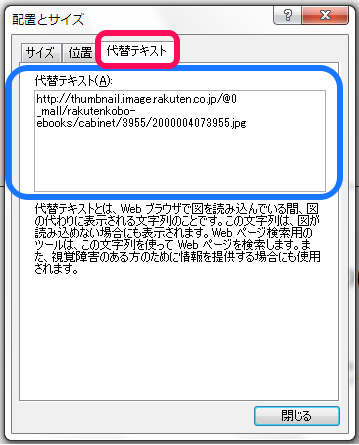
「代替テキスト」部分にご注目。しっかりと先ほど表示された画像のパスが記されています。
代替テキストとは、Web ブラウザで図を読み込んでいる間、図の代わりに表示される文字列のことです。この文字列は、図が読み込めない場合にも表示されます。Web ページ検索用のツールは、この文字列を使って Web ページを検索します。また、視覚障害のある方のために情報を提供する場合にも使用されます。
なにげに大事なことが書いてありました。代替テキストとは、画像の alt 属性と同義か、それに近いものということなんですね。
先に進みます。次にこの代替テキスト部分を好きな文字列に書き換えてみます。今回はこのようにしてみました。
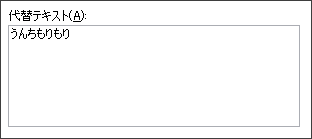
最悪。そしてこのまま PDF ファイルに変換して保存。ファイルを開いて画像にマウスオンすると・・・
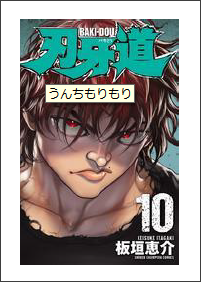
スマホの方見えます?代替テキストに入力したとおりに、めでたく「うんちもりもり」と表示されました。
なにも表示させたくないならブランクに
このように、PDF ファイルで勝手に表示される画像のパスは、パワポ状態で代替テキストを変更することによりコントロールできるということがわかりました。
なお何も表示させたくない場合は、代替テキストをブランク(空白)に。すると PDF ファイルでマイスオンするとこんな感じで表示されます。
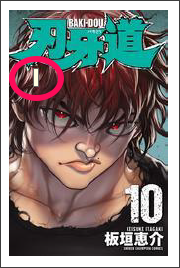
なにも出ないというわけではなく、ピンクで囲んだ部分にすこーしだけなにかが表示されます。
外部向け資料を作る機会の多い人はぜひ
以上です。
パワーポイントで画像多めの資料を作成する業界の方。さらに外部に向けて PDF ファイルで共有することが多い方は、覚えておいて損はないかもしれません。
たまたま表示されたパスが明らかに整理できてなさそうな名称だったら、ちょっとかっこ悪いですよね。ファルダ名が「新しいフォルダー – コピー」「とりあえず保存」とか、画像名が「無題.jpg」とか。
まぁ別にそんなとこ見る人は多くはないでしょうけど、知っておくと今以上にスマートな資料が作ることができますよ。
ただしこの手法、画像 1 つ1 つに上記作業を行わなければならないので、そこだけはご注意ください。
では再見。
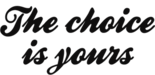









コメント