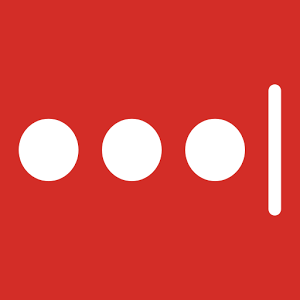
みなさんウェブサイトの ID やパスワードの管理ってどうしてますか?私は “LastPass” というものをここ4年くらい使い続けています。有料版もあるのですが、別に無料でぜんぜん事足りています。
(ちなみに有料プレミアムプランは、2019 年 9 月現在で月 $3 ≒ 325 円前後。 数年前は年間 $120 だったんで、値上がりした模様)
代表的な Web ブラウザへのアドオンがあるのもいいですね。シンクさせれば会社だろうが家だろうがどこでも使えます。便利便利。
ただ、とはいえやはり無料であるがゆえのリスクは存在します。いつ何時、「今後は有料だけにするわ」という体制になるかもしれません。可能性はゼロじゃない。
参考▶ クラウドストレージサービス Copy が2016年5月1日でサービス終了
ということで今回は、LastPass に入っている情報をエクスポートして Excel で表で見やすく整理する方法を共有します。
LastPass のデータをテキスト化する
以後、OS は Windows7、ブラウザは Google Chrome を使用した状態で進めます。もちろん LastPass がインストールされている前提。デスクトップアプリからでも流れは同じです。
まずはログインして保管庫へ
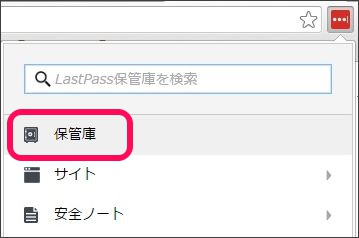
まずはブラウザの右上にある LastPass アイコンをクリック。メニューが表示されますので「保管庫」を選択します。
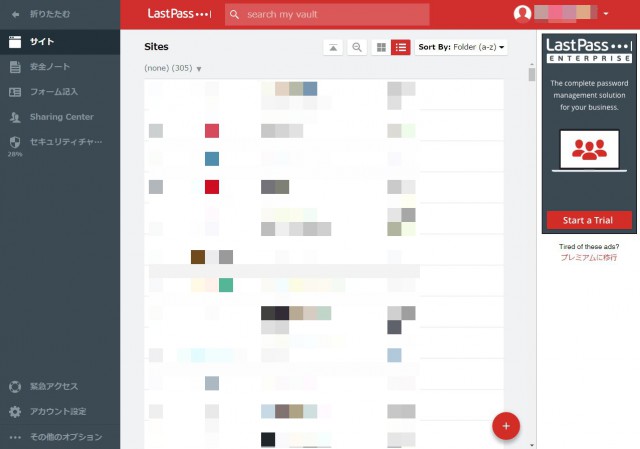
保管庫に入った状態です。私の場合は 305 サイトが登録されています。見るとぜんぜん覚えのないサイトもちらほら・・・。
マスターキーワードを入力してエクスポート実行
画面右下のメニュー項目から、「その他のオプション」を選択します。
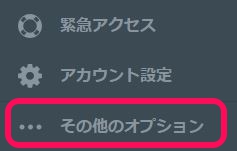
「▼詳細設定」を展開すると「エクスポート」という項目が現れます。
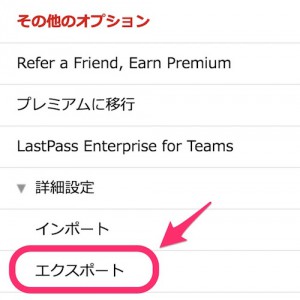
クリックして進むと、LastPass のマスターパスワードの入力を求められます。ID やパスワードといった超重要情報を引き出すわけですから当たり前です。
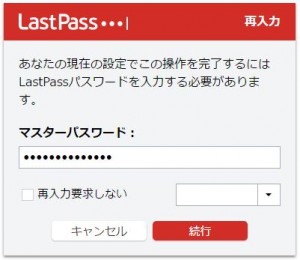
入力したら「続行」をクリック。
するとブラウザの別タブが開き、このようなテキスト情報がぶわーっと表示されます。
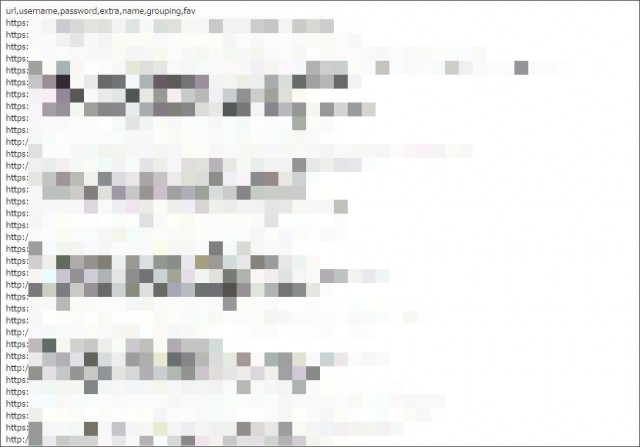
1行目、小さくて見づらいですが左から順に
- url(登録サイト URL)
- username(登録サイトログインID)
- password(登録サイトログインパスワード)
- その他いろいろ
という情報がカンマ区切りで表示されています。
表示されたテキスト情報をメモ帳にコピペ
Ctrl + A で全選択してコピー → メモ帳に貼り付けて保存しましょう。

名前も分かりやすくね。
これにてエクスポート作業自体は終りとなります。簡単ですね。
Excel にインポートして見やすく整形する
ただこの状態でも使えないことはないですが、検索するのも大変ですし文字も細かくて大変。ということで Excel で見やすい票にしちゃいます。
インポートはカンマ区切りに気をつけるだけ
まずは Excel で空のシートを開き、データ → テキストファイルを選択します。
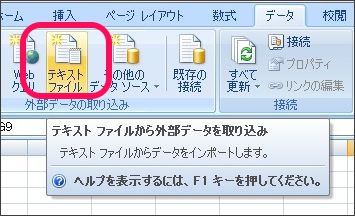
先ほど名前をつけて保存したメモ帳を選択し、「インポート」をクリック。

するとテキストファイルや CSV ファイルを読み込む用のウィザードが表示されます。
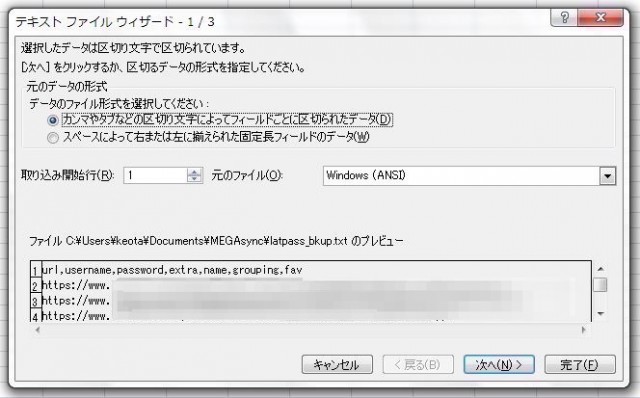
まずは何もせずにそのまま「次へ」で。
2/3 画面に遷移します。ここでピンクで囲んだ部分に必ずチェックを入れてください。
という情報がカンマ区切りで表示されています。
と書いていたように、今回読み込むテキストファイルは項目がカンマで区切られているからです。

チェックを入れると、カンマ部分に縦線が入ります。今回はここで「完了」で終わりでいいです。
好きなように整形して保存して完了
このようにきれいに Excel に取り込むことができました。あとはフォントの大きさ変えるなり罫線引くなりお好きなように。
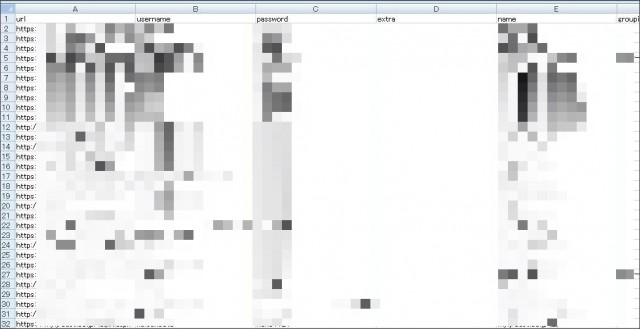
最後は自分で判別しやすい名前をつけて保存して終了となります。元のテキストファイルは削除しておきましょう。
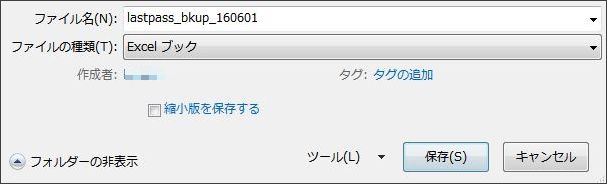
エクスポートしたデータの管理もしっかりね

以上が LastPass のデータをエクスポートして Excel に表として保存する手順でした。
知らぬまにサービスが終わり、ID もパスワードもわからん!詰み!という状況にならぬよう、定期的にバックアップは取っておいたほうがいいと思います。
ただセキュリティ面を考えれば、ローカルに閲覧できる状態で置いておくのはよろしくありません。プリントアウトして元のファイルは削除 → 然るべき場所へ保管しておくことが推奨されています。それは面倒だとしても、最低限ファイルに閲覧パスをかけるくらいはしておきましょう。
では再見。
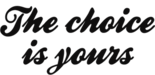

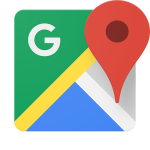






有料版の日本円価格計算を間違えていますよ。一桁多くなってしまっています。
どなさん
あ、ほんとだ。
ありがとうございます。
ついでに最新情報に更新しておきました。