やらねばやらねばと思いつつ、ついつい先延ばし・・・ええ、いつものことです。仕事ではスケジュール!タスク!PDCA!なんて言ってても、プライベートのことになるとだらしなくなる癖は治さねば。
そんな私の先延ばしタスクの中の1つに、Google 2段階認証というものがありました。mixi と Facebook 、Gmail でアタックを受けた経験から、早くやんないとなーと思いつつ早数か月。んで先日暇だったので満を持して2段階認証の登録を行ってみました。
思ってたよりも全然簡単でしたので、皆さんぜひどうぞ。
Google 2段階認証プロセスの流れ
まずは Google 2段階認証プロセスのページヘアクセス。
https://www.google.co.jp/intl/ja/landing/2step/
いろいろと説明をしてくれていますので、一読しておきましょう。一通り読んだら(読まなくても可)、右上にある「使ってみる」をクリック。
2段階認証プロセスとは、その名のとおりログイン時にこれまでの手順にさらに1プロセスを加えるというものです。
「えー、毎回変なパスワード入力しなきゃいけないの??」と思ってるそこのアナタ。全然そんなことは無いので安心して進んでください。「設定を開始」をクリックして先に進みます。
本格的に登録開始
Google アカウントにログインしている状態の場合、再度パスワードが求められます。ここは素直に入力しましょう。
アカウントに紐付くメインの端末を登録
次にアカウントに紐付く携帯端末の登録を行います。普段お使いのスマホでいいかと。
信頼できないパソコンや端末からログインすると、お使いの携帯端末に Google から数字のコードが送信されます。
つまりどこかで私の Google アカウントにログインしようとするアクションが探知されると、ここで登録した携帯端末宛にコードが届くという仕組み。もしもそれが私自身であればそのコードでログインできますし、私以外だったらコードは分からないのでログインできないと。
ひとまずここでは私は久々に、i.softbank.jp のメールアドレスを登録します。「コードを送信」をクリックします。
メールで送られてきたコードを入力
コード送っといたで~!という画面に移ります。
おそらく先ほど登録したアドレス宛にもメールが来ています。そこに記載されているコードを「確認コードを入力してください」欄に入力し、「確認」をクリックします。
信頼できるパソコンとして登録する(しなくても可)
今操作している PC を、信頼できる PC として登録するかどうかを確認されます。
今2段階認証の操作をしているわけですから、おそらく信頼できる PC ですよね。その場合はピンクで囲った部分のチェックボックスをチェックして「次へ」をクリックしてください。
2段階認証プロセス完了(ここまでで半分)
ログインする際にコードの入力が求められるのは、信頼できないパソコンや端末の場合だけです。
とあるように、使用頻度の高い端末は後ほど登録をしておくことで、毎回のコード入力を省くことができます。もちろん複数端末登録可能。安心して「確認」をクリックしましょう。
これで2段階認証プロセスは登録されました。お疲れ様です!
コード受取はアプリに変更しておくと便利
でももう少し続けます。
登録が終わるとこのようなダッシュボード画面に遷移します(もし出ないならこちらから▶ https://myaccount.google.com/ )。見てみるとメインのコード受取方法が、”~@i.softbank.jp” という、最初に登録したメールアドレスになっています。
このままでもいいんですが、わざわざメール開くの面倒くさいですよね。私は面倒。
Google 認証システムアプリをインストール
という人のために便利なものがあります。その下に「代わりにモバイルアプリでコードを受け取る」という項目があるとおり、同じコードをアプリ内で取得することができるんです。こっちの方が楽ですね。
ではさっそく「アプリに切り替え」をクリックです。
ここではお使いの端末の種類にチェックを入れて「次へ」をクリック。
では少し作業に入ります。
アプリのインストールとコード確認
以下 iPhone 前提で進めます。メッセージどおりに iTunes Store にて「Google 認証システム」を検索し、アプリをインストールしてください。アプリはこのようなもの。
タップして開いたら、指示どおりに QR コードを読み取ります。そうすると今回登録するアカウントに紐付いたコードが表示されるようになります。
それがこちら。登録したアカウント別にコードが生成されます。一定時間でコードは変わるのでモタモタしないでくださいw
※私は2つのアカウントで2段階認証プロセス登録してるので、アカウントごとに2段に分けて表示されています。
ここで生成された6桁のコードをピンク枠内に入力し、「確認して保存」をクリックすれば終わり。
以後はメールアドレスとパスワードを用いて自分の Google アカウントにログインしようとすると、登録していない端末の場合はさらにコード入力を求められるようになります。んでそのコードは、今あなたが自分でインストールしたアプリからでしか取得できないと。これぞ納得の2段階認証。
最後に確認。コード受取先はめでたくアプリに変更になりました。終了!
Google アカウントに紐付くアプリも初回はコード入力が必要
ちなみにブラウザ以外で Google アカウントにログインする場合(スマホのメーラーとか Google アカウントに紐付くアプリ)も登録は必要です。ちょっとうろ覚えですが以下。
iPhone のメールの場合は、一度「設定」→「メール/連絡先/カレンダー」→当該アカウント選択→さらにアカウント選択をしてみてください。私の場合はそこでコード入力を求められましたので、アプリを確認して出たコードを入力したところ、その後は特にコードを求められることなくスムーズに使用することができています。
また Gmail アプリのような、Goolgle アカウントに紐付くアプリの場合も同じ。やはり2段階認証を完了させた後に立ち上げると、初回のみコード入力を求められます。同じく認証システムのアプリを立ち上げてコードを取得 & 入力で OK。
メインの方法が利用できない場合のバックアップオプション
もしも登録した端末を無くしちゃったら、アカウントにアクセスできないの??
と不安になる方もいらっしゃることでしょう。私もガラケー時代は3回も落として紛失した前科がありますからね。ワッハッハ。
でもご安心を。ダッシュボードを少し下の方にスクロールすると、メインの方法(ここではアプリ)が使用できない場合の別の認証方法を登録できます。
電話番号登録が自由にできる
このように、アプリが不能になったらメール。メールがダメなら携帯電話。携帯電話がダメなら固定電話~というように、万が一のコード確認方法は自由に追加することができますよ。
電話の場合は、登録した電話番号に Google から電話がかかってきて、機械音声でコードが流れる仕組みとなります。
プリントアウトして持ち歩くこともできる
でも不安!海外出張先でスマホを失くしたら・・・というめんどうなあなたに対しても、優しい Google さんは対応してくれます。
印刷派のあなたも安心!なんと10個ものコードを吐き出してくれます。これをプリントアウトして財布にでも忍ばせとけよ、とのこと。※それぞれのコードが使用できるのは1回だけです。
重要なアカウントだけでも登録しておこう
Google 2段階認証プロセスについては以上となります。
普段使いじゃない端末からログインする際には当然コード入力が求められますが、アプリでサッと確認してたった6桁の数字を入力するだけ。また一度コード入力すればしばらくは有効になるらしく、毎回毎回コード入力を求められることもありません。
ということで登録時こそ少しの手間がかかりますが、それで外部不正アクセスから自分のアカウントが守られるとしたら安いもんです。見られても不都合ないアカウントならいいですが、 Google のビジネスアカウントのような重要なアカウントは絶対に守っておきましょう。
では再見。
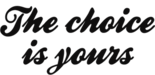

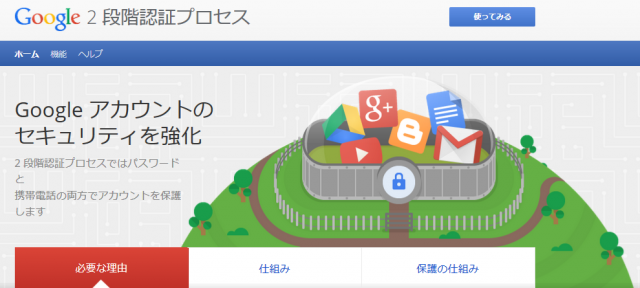
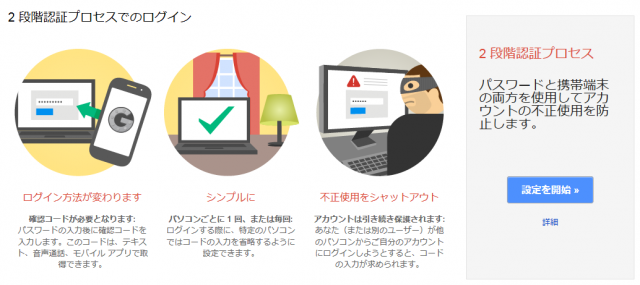
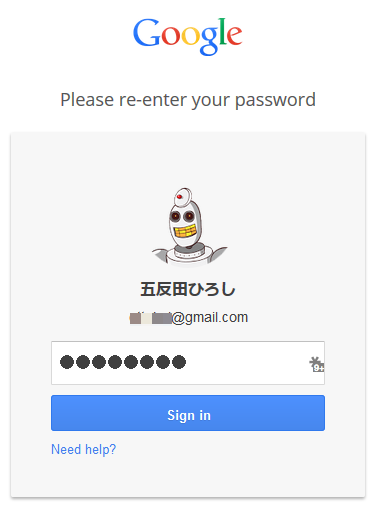
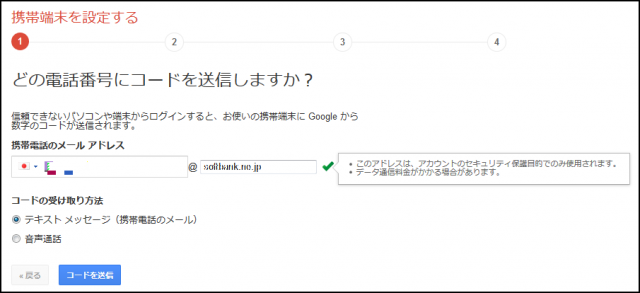
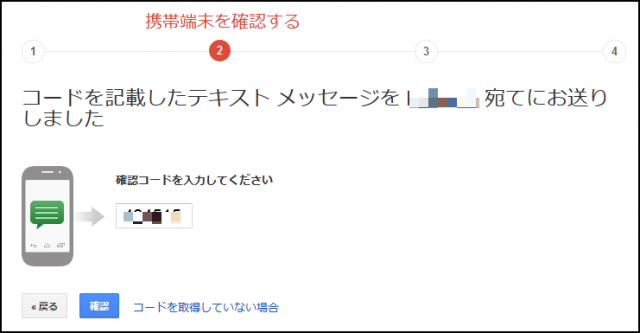
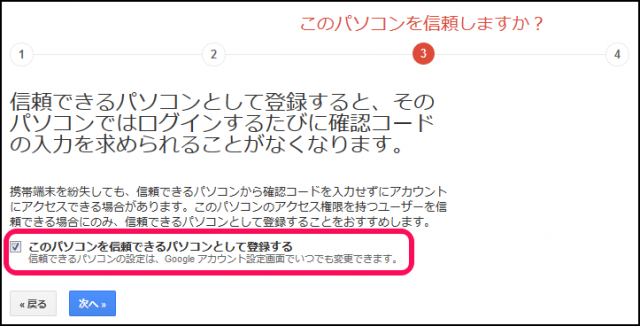
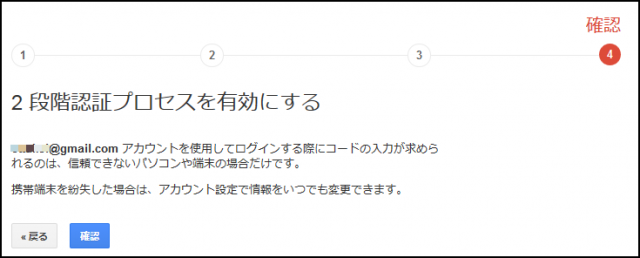
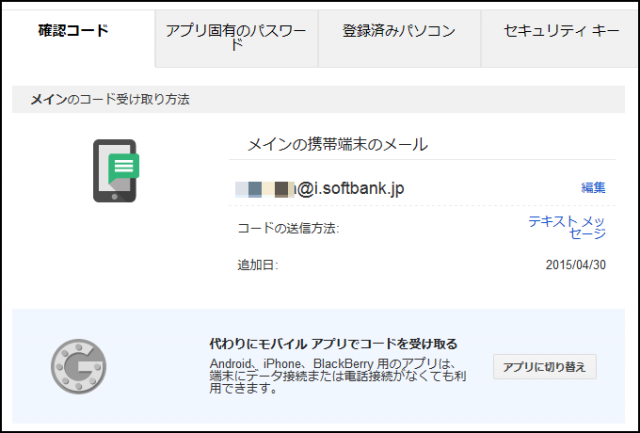
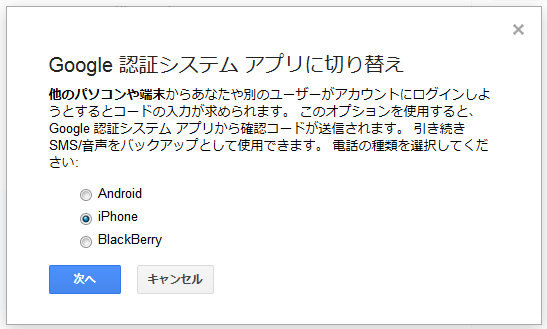
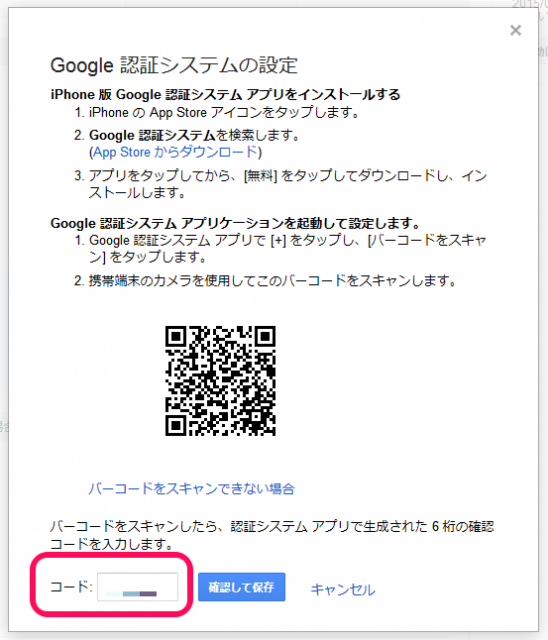
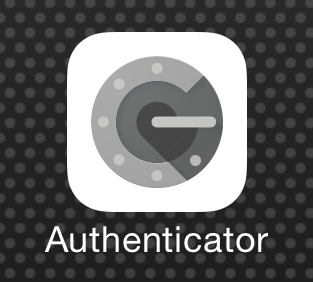
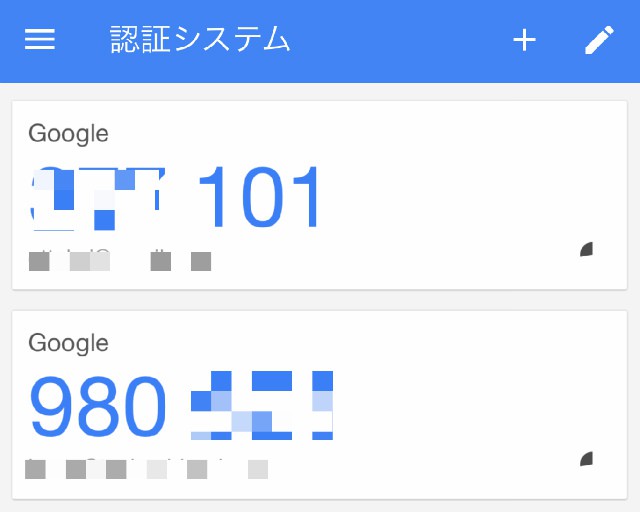
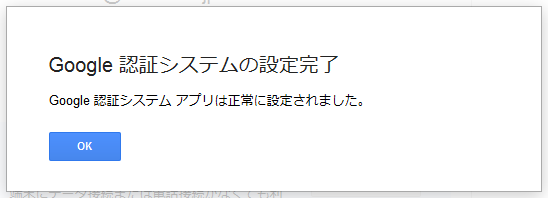
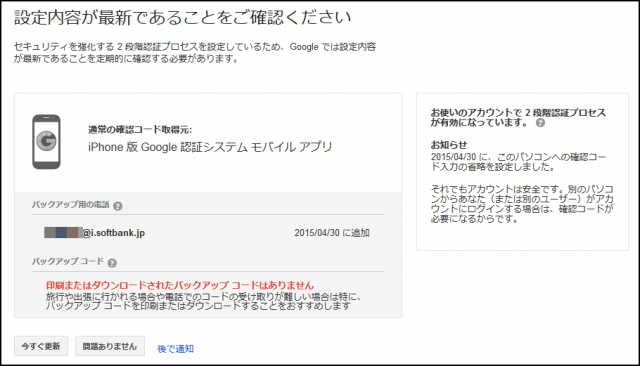
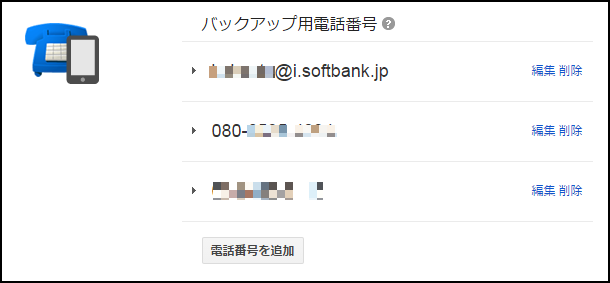
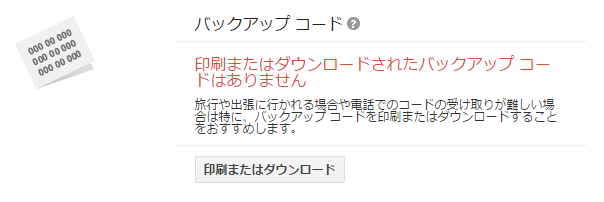
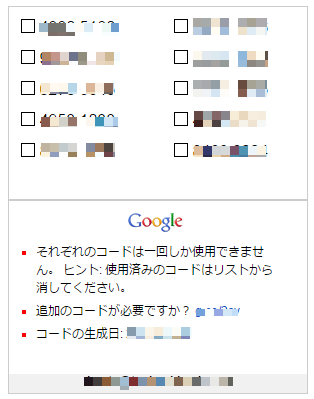





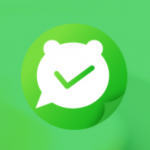

コメント